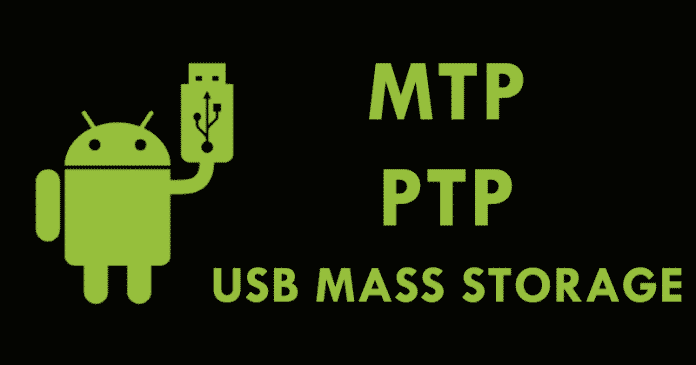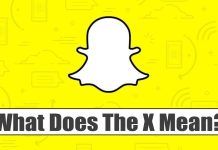Hence, in this explanatory tutorial, we are going to explain the three main connection modes offered by most Android devices that are:
MTP PTP USB Mass Storage
MTP (Media Transfer Protocol) on Android
In the most recent versions of Android, the MTP is the protocol used by default to establish connections with the computer. When we establish the connection through MTP, our device acts as a “multimedia device” for the operating system. So, we can use it with other applications like Windows Media Player or iTunes. In this method, the computer has no control over the storage device at any time but behaves similarly to a client-server connection. Here’s how to select MTP on Android.
- Connect your Android device to your computer via USB cable.
- Now unlock your Android device and pull down the notification shutter.
- Tap on the USB connection options and select ‘Media Device (MPT)’ or “File Transfer’
- Now, you can see your phone listed as a drive on your computer. Please note that different smartphone displays different options. Hence, enabling the MPT mode will vary from device to device. The speed of this protocol is relatively lower than the speed offered by the mass storage protocol, although it also depends on the device we have connected. Moreover, this protocol has some drawbacks. It is more unstable than mass storage and much less compatible, for example, with Linux operating systems, because MTP depends on specific and proprietary drivers to operate. This protocol can also generate incompatibility problems in other operating systems like macOS, as in Linux.
PTP (Picture Transfer Protocol) on Android
This type of connection is the least used by Android users, as when users select this method, the Android device is displayed on the computer as a camera. Generally, when we connect the cameras, the laptop offers support for both PTP and MTP simultaneously. While in PTP (Picture Transfer Protocol) mode, the smartphone behaves like a photo camera without MTP support. This mode is recommended only if the user wants to transfer photos, as it allows to transfer photos from the device to the computer without using any additional software or tool.
- Connect your Android device to your computer via USB cable.
- Now unlock your Android device and pull down the notification shutter.
- Tap on the USB connection options and select ‘PTP(Picture Transfer Protocol)’ or ‘Transfer Photos’
- Now, you can see your phone listed as a camera device on your computer.
USB Mass Storage on Android
This mode is undoubtedly one of the most useful, compatible, and easy to use. In this mode, the device connects as a USB memory or a conventional external hard drive, allowing you to work with this storage space without any problem. If the device has an external memory card, it is also mounted independently as another storage device. The main problem in this way is that when it is connected to the computer and activated, the data is no longer available on the smartphone until the computer’s mass storage is disconnected. This can also cause some application failure when trying to access it. The most recent versions of Android have increased the security of the data stored on smartphones and tablets and eliminated the compatibility with this type of connection, leaving only the MTP and PTP connections with their respective advantages and disadvantages. So, what do you think about this? Share all your views and thoughts in the comment section below. And if you liked this explanatory tutorial, do not forget to share this article with your friends and family.
Δ