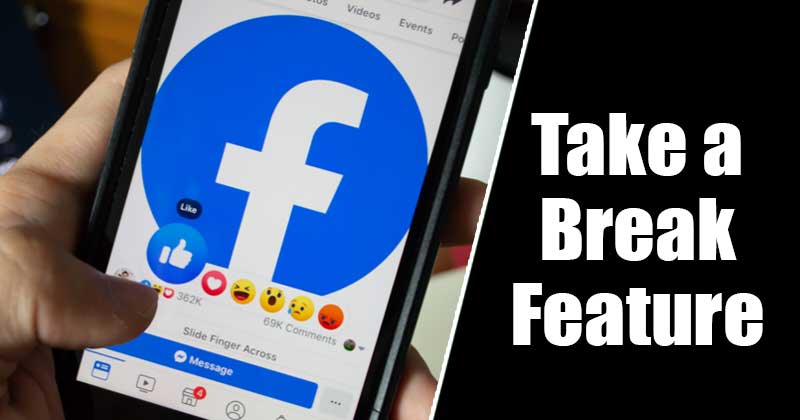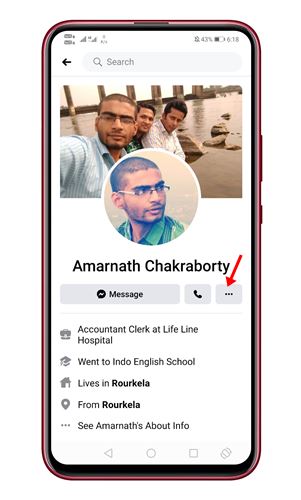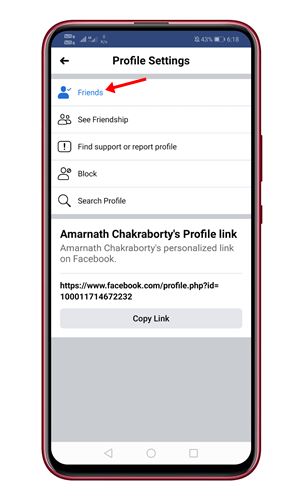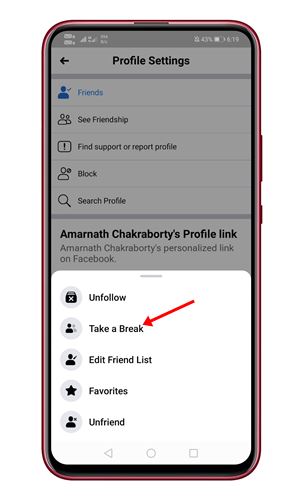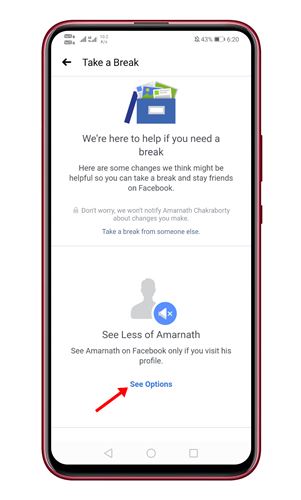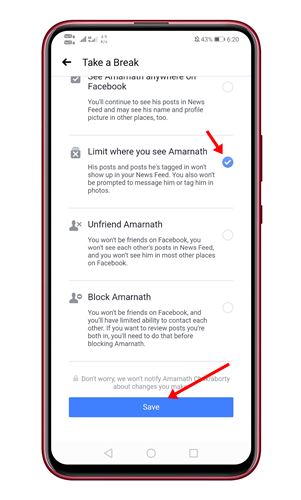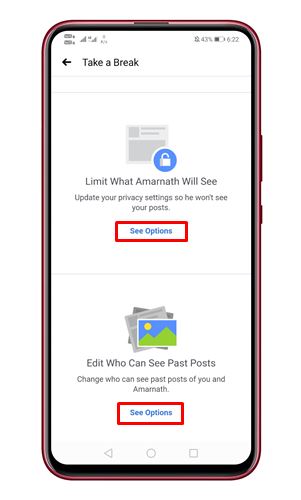Over the years, the platform has improved a lot. If you have been using it for a while, you might know that the platform allows you to unfriend or block friends. If you block someone on Facebook, both users can’t connect. Let’s admit; that there are times when we don’t want to block someone but want to see less of them. For those users, Facebook introduced a new feature known as ‘Take a Break.’ Also Read: How to Hide the Active Status On Facebook (Web & Android)
What is the Take a Break Feature?
Take a Break is a Facebook feature that lets you virtually mute any user without having to unfriend or block them. This feature could be helpful in situations where a relationship has gone sour, or you have found someone irritating on Facebook. When you take a break with Facebook users, you will see less content from them. Their posts, photos, videos, etc., won’t appear in your News Feed. Also, you won’t be prompted to message them or tag them in pictures. Apart from that, the feature also allows you to limit someone’s ability to see your posts and posts you’re tagged in.
Steps to Enable and Use Take a Break Feature
Now that you know the take a break feature, you might want to use it. Here’s how to enable and use the Take a Break Feature on Facebook.
First, open the Facebook app on your Android smartphone.
Now, use the search box to open the individual’s profile and tap on the ‘Three dots’ as shown below.
On the Profile settings page, tap on the Friends option.
On the next pop-up, tap on the Take a Break option.
Now, you will be redirected to a new page. Tap on the See Options button as shown below.
6. On the next page, select the option ‘Limit where you see (user)’ option and tap on the ‘Save‘ button.
- Go back to the previous page and set your preferred privacy options for ‘Limit what user will see’ and Edit who can see past posts.
That’s it! You are done. This is how you can use the Take a Break feature of Facebook. So, this guide is all about using Facebook’s ‘Take a Break’ feature. I hope this article helped you! Please share it with your friends also. If you have any doubts about this, let us know in the comment box below.
Δ