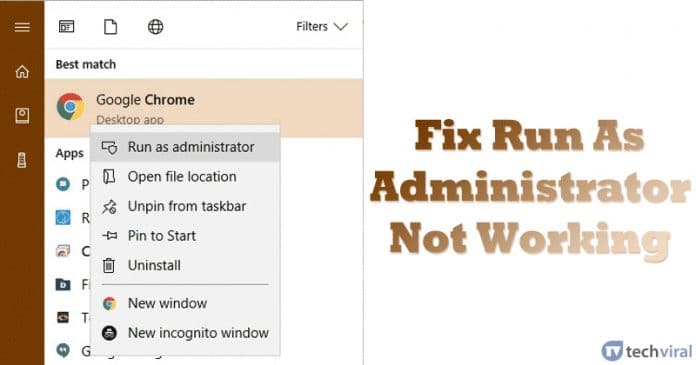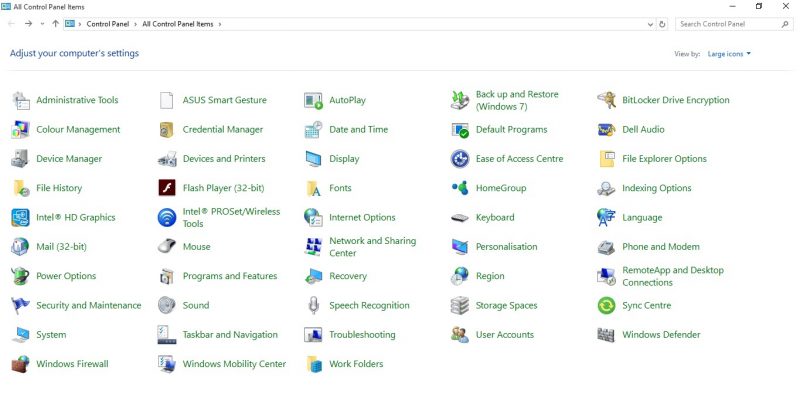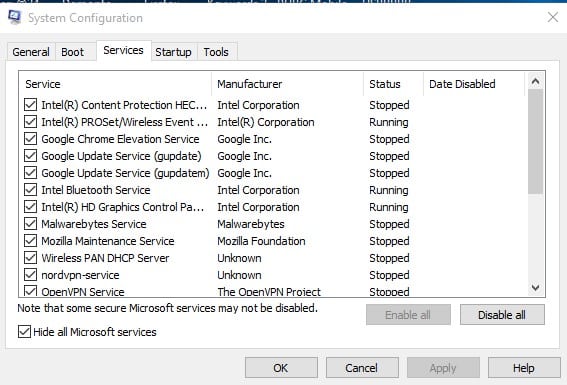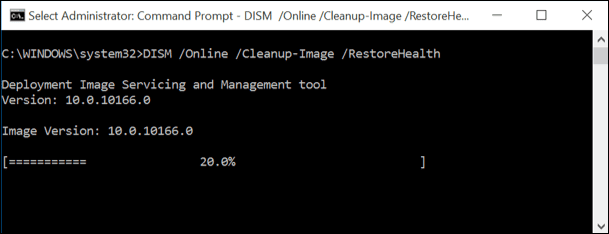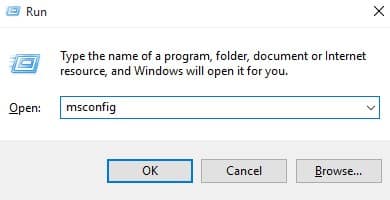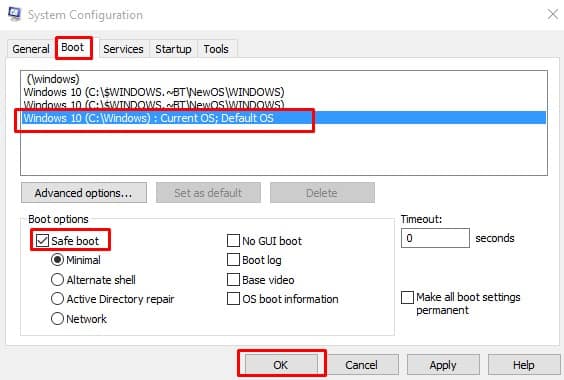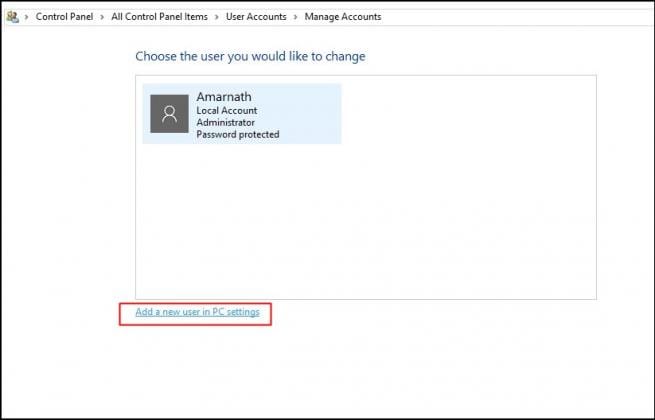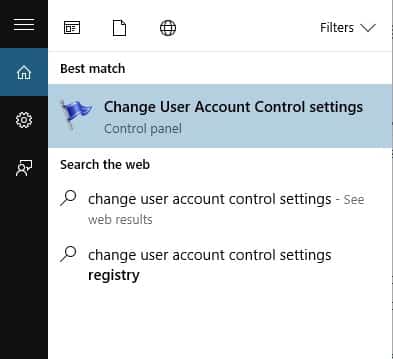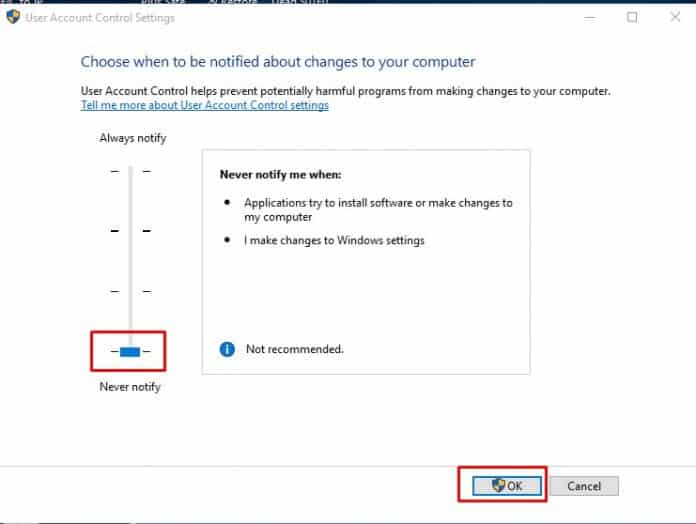To run any program as an Administrator, we simply right click on the app or game and select the option ‘Run as Administrator’ from the context menu. However, recently few Windows 10 users have complained that the ‘Run as Administrator’ is not working. They claimed that nothing happens when they click Run as Administrator.
How To Fix Run As Administrator Not Working On Windows 10
So, in this article, we have decided to share some of the best methods to fix the Run as administrator not working on Windows 10. So, let’s know how to fix Run as administrator not working on Windows 10.
1. Disable the Antivirus
If you have recently installed any security tools like Quick Heal, BitDefender, etc. on your computer. Then you need to disable it and check whether the ‘Run as Administrator’ option is working or not. Sometimes, Antivirus tools play with system files, and it restricts the administrator access. So, this is the first thing which you can do to solve Run as Administrator not working on Windows 10 computer.
2. Find And Remove The Problematic Game or Software
Well, if the Run as administrator problem is occurring after installing any new app or game, then you need to remove that problematic software. Lots of Windows users on Microsoft Forums have also claimed that some software has added their own option in the right-click menu. These things often happen due to malware that prevents users from running apps with administrative privileges. So, make sure to check and remove the problematic games or software to fix the Run as Administrator not working.
3. Clean Boot Into Windows
Some malware also adds an extra process that is set to launch at the startup. These processes are often meant to restrict Administrative privileges. So, make sure to perform a clean booth to fix the Run as Administrator not working from Windows 10. To do that, press Windows Key + R. It will open the Run Dialog box where you need to enter msconfig. Now on the System Configuration page, you need to click on the Services tab and check the option ‘Hide all Microsoft Services’. Now click on the ‘Disable all’ button to disable all startup services from the list.
4. Run DISM Command
Well, the DISM command will fix the Run as Administrator Not working issue if everything else fails to fix the problem. For that, you need to open Command Prompt as an Administrator. If you are unable to do so, then press Windows key + X and select the option Command Prompt (Admin). You can also use Powershell to execute the DISM Command. Now on the command Prompt or Powershell enter the following command - DISM /Online /Cleanup-Image /RestoreHealth. Now scan will take around 20-30 minutes to complete depending on the specifications. Once done, it will fix the Run as Administrator Not working problem.
5. Boot Into Safe Mode
If all of the above methods have failed to fix the “Run As Administrator Not Working” error message, then its possible that the problem is related to the startup settings or with the user account. So, users need to check whether the ‘Run As Administrator Not Working’ problem appears on the Safe mode or not. If it doesn’t appear on the safe mode, then you need to check the Startup apps. Step 1. First of all, Press Windows Key + R to open the RUN Dialog box. On the RUN Dialog box enter ‘msconfig’ and hit Enter. Step 2. It will open up the System Configuration Page. There you need to select the Boot os and then enable the “Safe Boot” option. Step 3. Now you will be prompted to restart your computer. Click on ‘Restart’ and you will boot into the Safe mode. Make sure to uncheck the ‘Safe Boot’ option to boot into Normal Mode. On the Safe mode, check whether the problem appears or not.
6. Create a Guest account
If nothing works to fix the Run as Administrator not working on Windows 10, then there might be some issue with your User account. So, to fix that issue, you need to create a new user account or guest account. With that, you will get an entirely new user panel which will probably fix Run as Administrator not working on Windows 10. To create a new account or guest account, you can follow this article.
7. Disable User Account Control
For those who don’t know, Use Account Control is actually an option provided by Microsoft to get access to certain programs. We don’t need to change the UAC settings, but sometimes, you are someone else who may have accidentally enabled the User account control. So, in this method, we are going to check whether the UAC is turned on or off. If it’s enabled, then you need to disable it to fix Run as administrator not working. Step 1. First of all, press Windows key + S. It will open the Windows Search. Type in ‘Change User Account Control Settings’ and open the first option. Step 2. Next, you will see a screen like below. Here you need to set the slider to ‘Never Notify’. Doing so will avoid all unnecessary permissions prompt. Step 3. Finally, click on ‘Ok’ to apply the changes. So, this is how you can disable the User Account Control option in Windows 10 PC. So, these are the six best methods to fix Run as Administrator not working on Windows 10. If you know any other working methods to fix the problem, let us know in the comment box below.
Δ