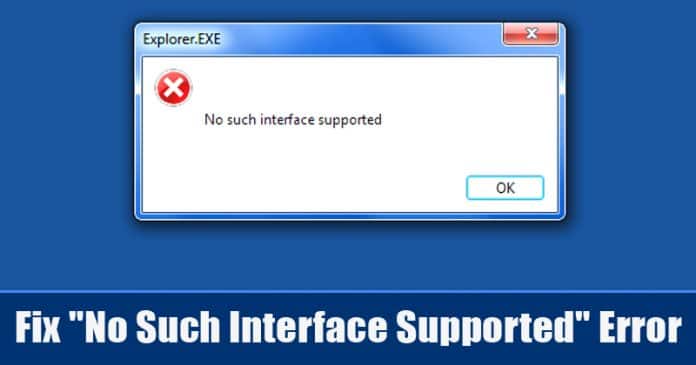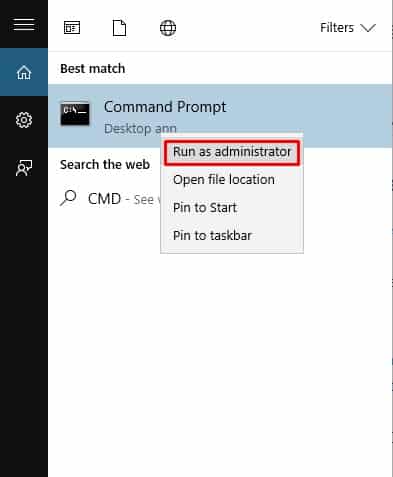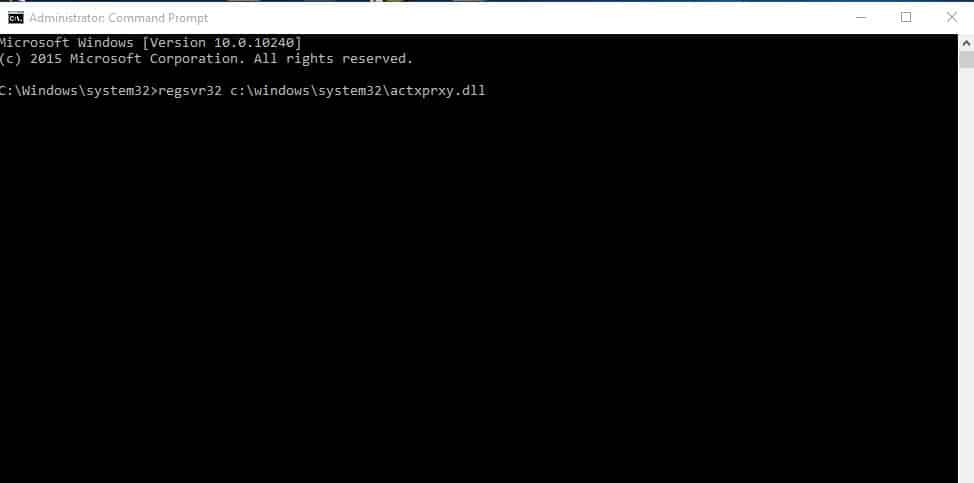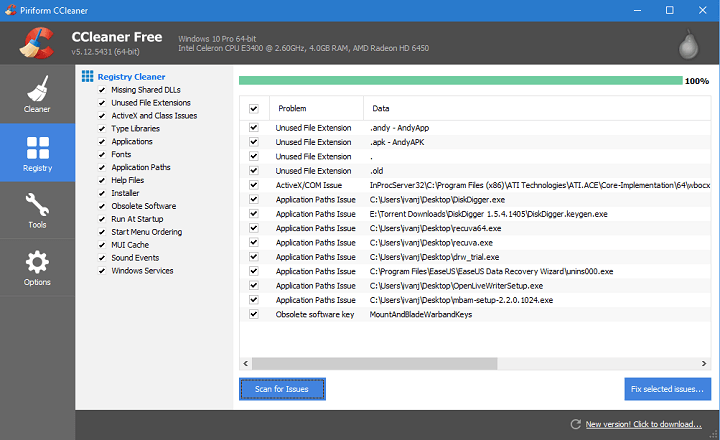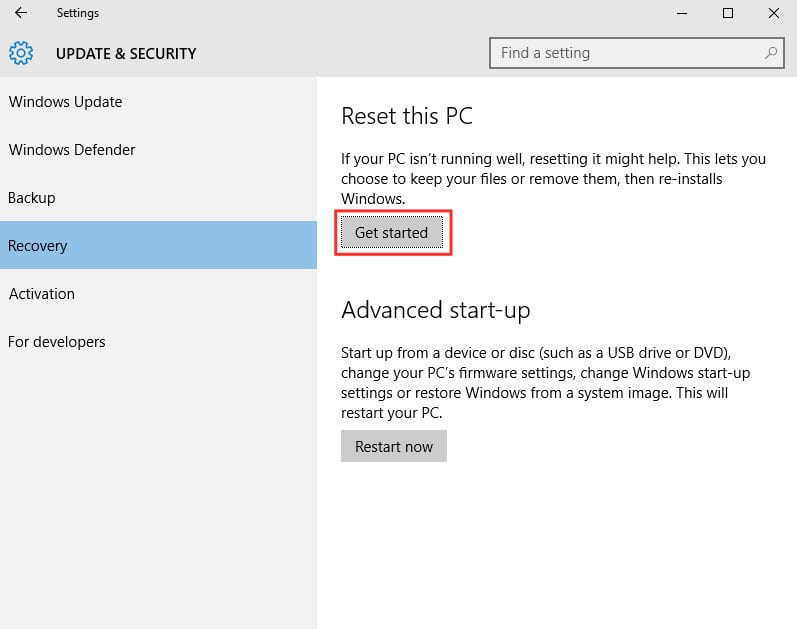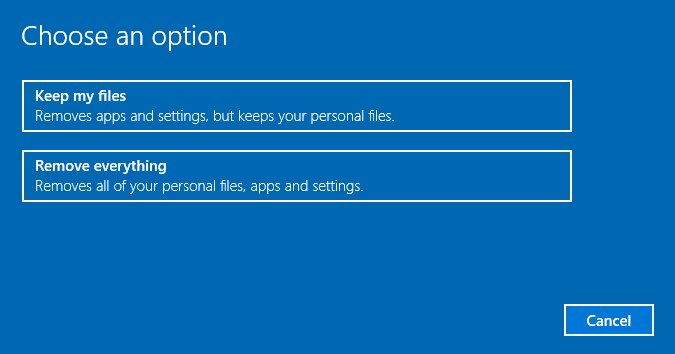Recently, many Windows users have reported getting a ‘No such interface supported’ error message while opening different apps or services. Well, it’s worth noting that the ‘No such interface supported’ error message mostly appears while opening built-in Windows apps like Windows Explorer, documents, My computer, Control Panel, etc. Still, it can also appear on third-party apps.
Best Ways To Fix “No Such Interface Supported” Error Message
So, if you are also getting the ‘No such interface supported’ error message while launching different apps, we are going to share a few best methods to help you deal with the problem. So, let’s check out some of the best methods to fix the ‘No such interface supported’ error message.
1. Scan your computer
This is the first thing you need to do to fix the ‘No such interface supported’ error message. Sometimes, malicious files play with system files and app data, triggering the error message. So, in such a scenario, scanning your computer with a powerful security tool could be an extremely effective solution. We recommend using Malwarebytes or Avast free antivirus to scan your system for viruses, malware, or other security threats. Once scanned, restart your computer to fix no such interface supported error message.
2. Re-register the actxprxy.dll
The actxprxy.dll file is somehow associated with the ‘No such interface supported error message’. A few Windows users have reported fixing the issue by re-adding the special DLL. So, here’s how you can re-register the actxprxy.dll to fix the error message.
First, open the Start Menu and search for CMD. Right-click on the CMD and select Run as Administrator.
Now, on the CMD, enter: regsvr32 c:\windows\system32\actxprxy.dll
That’s it! This is how you can re-register actxprxy.dll to fix the no such interface supported error message from Windows 10 computer.
3. Fix registry errors
The ‘No such interface supported’ error message also occurs due to registry errors. So, in this method, users need to use CCleaner to fix registry errors. Here’s how you can use CCleaner to fix registry errors on Windows 10 computers.
- First of all, download & install CCleaner on your computer. Once installed, open the app.
- Now, click on the ‘Registry’ tab, which will open up the registry scanner.
- In the next step, click on ‘Scan for issues’ and wait for a few seconds until CCleaner scans for the registry errors.
- In the next window, click on ‘Fix selected issues’ That’s it! This is how you can use CCleaner to fix the ‘no such interface supported’ error message from Windows 10 computer.
4. System Reset
Well, the System reset is the final thing you can do to fix the No such interface supported error message. However, a system reset will delete all files stored on the Windows installation drive and the desktop. So, create a proper backup before you reset your system. Here’s how to perform a system reset:
First, open the search box and type in ‘System Reset’. Now under the System reset, click on ‘Get Started‘
In the next step, you will be asked to select two options. There you need to choose Remove everything.
Now, wait for a few minutes until the system reset completes. That’s it! Once done, the ‘No such interface supported’ error message will be fixed. So, these are the four best methods to fix the ‘No such interface supported’ error message. If you know of any other way to fix the error, let us know in the comment box below.
Δ